Trabalho de conclusão de curso, o famoso TCC, edição de livros, lista de compras, teses, apostilas, materiais de aulas e outras publicações. Isto é trabalho para o Word, o poderoso processador de textos da Microsoft é usado em inúmeras situações.
Um recurso extremamente eficaz do Word é o sumário. Para criar e formatar um sumário no Word é relativamente simples, inclusive com atualização quando o seu documento sofrer algum tipo de alteração. No tutorial abaixo irei mostrar como preparar um texto para o sumário, como criar o sumário e como atualizar o sumário após modificação no documento.
Preparando o texto para o sumário
Passo 1: Primeiro você precisa escrever um texto qualquer, desde que o mesmo possa ser dividido em capítulos ou partes.

O texto usado neste tutorial foi dividido em 10 capítulos e em 6 páginas.

Passo 2: Com o texto pronto a próxima etapa é formatar o título dos capítulos. Esta formatação é fundamental. Selecione cada título e escolha o estilo “Título 1” na barra de estilos.

Faça o mesmo para todos os capítulos do seu texto.
Criar e formatar um sumário no Word
Passo 3: Com os títulos devidamente formatados, deixe a primeira página do seu documento em branco, posicione o cursor no início da primeira página e siga as instruções abaixo:
Clique no menu Referências, depois no botão Sumário e escolha o estilo ideal para a formatação do sumário.

O Word irá inserir o sumário como no exemplo abaixo. Note que para criar o sumário ele faz a leitura de todos os textos que estão formatados com o estilo Título 1, por isso eu disse que a formatação dos títulos é fundamental.

Atualizar o sumário
Passo 4: Agora vou voltar ao texto e incluir dois subtítulos, um para o capítulo 3 e outro no capítulo 6. O subtítulo deverá ser formatado com o estilo Título 2 disponível na barra de estilos.


Passo 5: Agora que os subtítulos estão formatados, volte ao sumário e selecione-o clicando em qualquer parte dele.

Clique na opção atualizar sumário na parte superior dele e escolha Atualizar o índice inteiro, como mostrado na figura abaixo:

Eis o resultado final.

Número de páginas
Como podem ver o sumário acima foi criado incluindo o número da página de cada capítulo, mas não inclui ainda o número das páginas no meu documento e para que apareça é necessário fazer a inclusão do número da página que pode ser colocado tanto no cabeçalho, como no rodapé.
Antes de iniciar é preciso dizer que existe uma dificuldade, especialmente em trabalhos acadêmicos pois se você atentar para o sumário acima verá que o capítulo inicia na página 2. Contudo, em trabalhos acadêmicos a página do sumário não é contada e portanto o correto seria que o capítulo 1 iniciasse na página 1, desconsiderando a numeração da página inicial que a do sumário. Veremos como fazer a numeração de páginas corretamente levando em consideração esta particularidade que acabei de citar.
Quebra de seção
A primeira coisa que precisa ser feito é você incluir uma quebra de seção, pois é ela que irá permitir que eu comece a numeração da página na página 2. Para iniciar uma quebra de sessão, coloque o cursor no final da página 1 e proceda como na imagem abaixo:
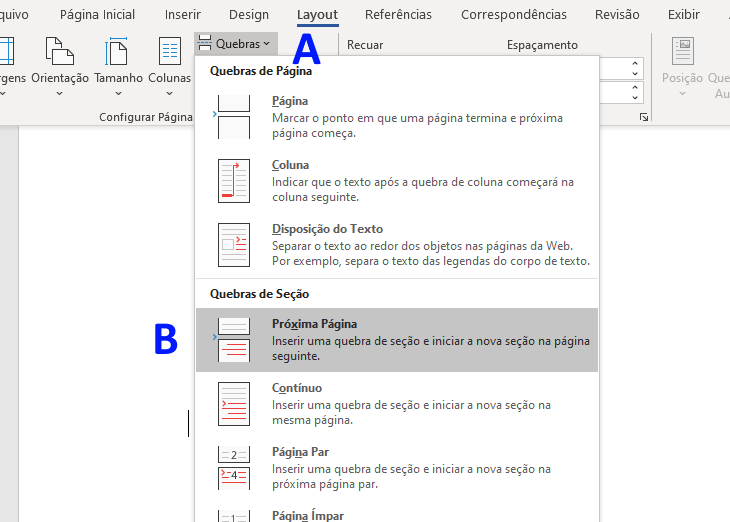
Depois de inserido a quebra de sessão você notará que o cursor pulou para a página dois e portanto é nela que vamos inserir a numeração de páginas. Vá até o menu inserir, depois clique no botão número de páginas e escolha opção fim da página. Em seguida, escolha um dos modelos que você desejar. Conforme mostrado na imagem abaixo:
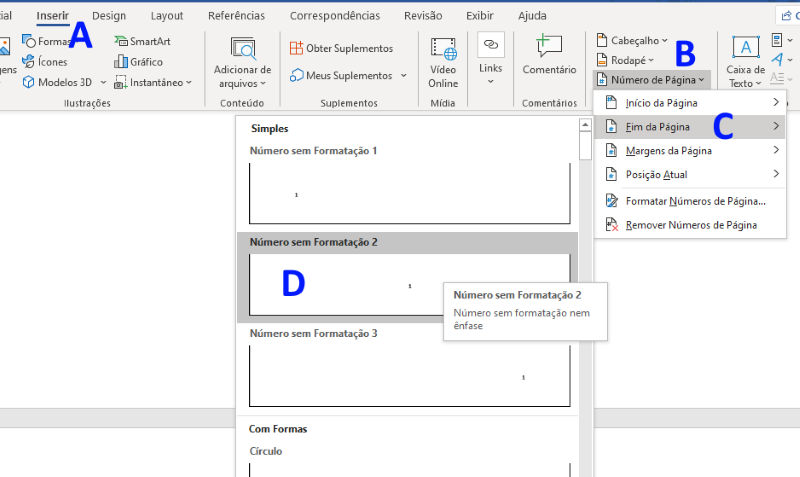
O número da página foi inserido, mas perceba que ele vai colocar a página 1 como sendo a página do sumário e nós não queremos isso. Neste caso você precisa desvincular a sessão atual da sessão anterior para isso proceda conforme mostrado na imagem abaixo:
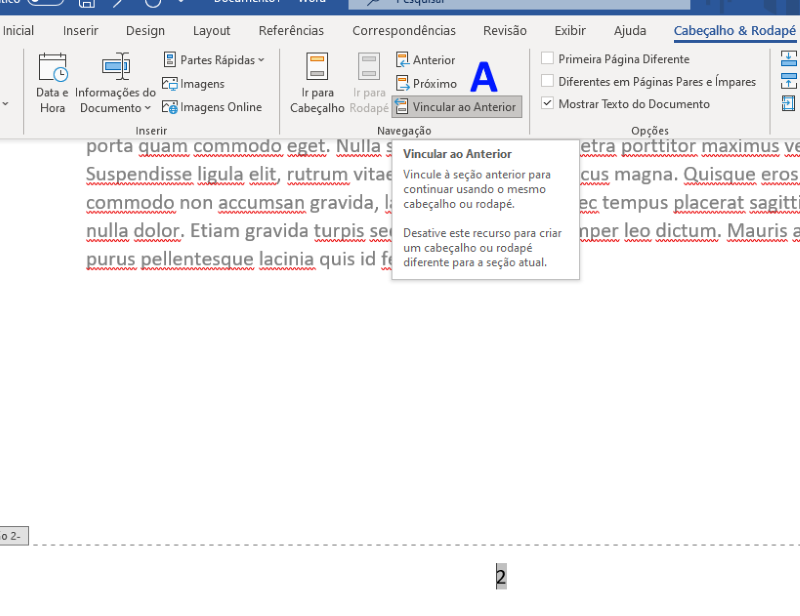
Este procedimento permitirá que eu inicie uma numeração de página diferenciada na sessão atual. Agora, volte ao menu inserir, depois em número de páginas e agora formatar número de páginas. Altere a opção “continuar da sessão anterior” para “iniciar em”, conforme mostrado na imagem abaixo:
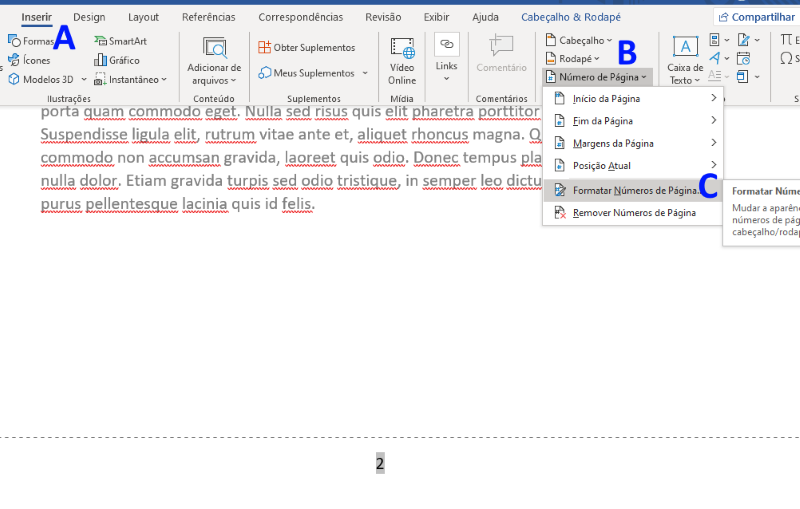
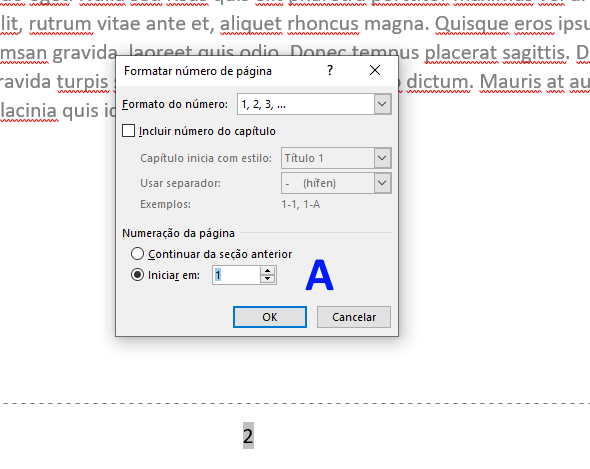
Feito isso a numeração da página passará a ser 1. Volte e atualize o sumário conforme mostrado acima e o resultado será como abaixo:
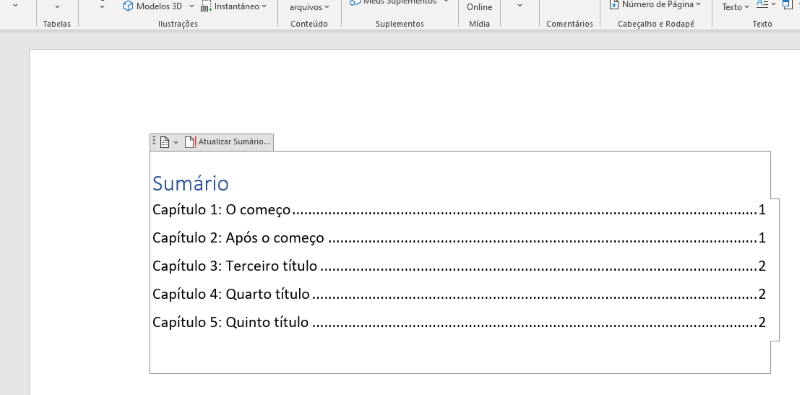
Mas e o número 1 que aparece na página do sumário? Bem, como nós criamos seções separadas, ele pode ser apagado manualmente. Basta dar dois cliques sobre ele e apagar com o backspace.
COMPARTILHE: Facebook Twitter WhatsApp
VEJA TAMBÉM:
- 0800 da Telefônica, Net, Embratel e Empresas de Telefonia e TV a Cabo
- 10 itens sobre as moedas do Brasil: Real, Cruzeiro, Cruzado e outras
- Curso de Química e Física. Melhores faculdades segundo o MEC
- Curso técnico de enfermagem ou radiologia? Qual é melhor?
- Excel online e gratuito: Como acessar grátis a versão web
- Faculdades em Mogi Das Cruzes e cursos superiores
- Faculdade gratuita, Presencial e EAD em Petrópolis/RJ
- Cursos superiores e faculdades em São Bernardo do Campo
- Diferença de Nota Fiscal eletrônica nfe e Nota Paulista
- O que são transações e como usar os comandos Begin, Commit e Rollback